Funny things can happen when your iPhone location is wrong. Your iPhone may display the wrong time. Your alarms might not work. Find My iPhone may not work correctly.
It’s a real head scratcher, but it does happen. There could be a few different reasons why your iPhone location is wrong, and there are definitely ways to fix this. Read on to find out why your iPhone thinks it’s somewhere else and what steps you can take to fix a wrong iPhone location.
First Things First: Check The App
If your iPhone location is wrong, check the app that’s showing you this information. If your location is only wrong in one app, then it’s most likely a problem with that specific application.
Look at your location in another app, like Maps or Weather. Both should automatically use your current location to give you information when you open them.
Don’t worry too much if Maps shows you as being within a few hundred feet of where you really are. If Weather shows you information for the general area and Maps has you nearby, your iPhone Location Services are probably just fine.
1. Close And Reopen The App
However, if the app thinks you’re in Timbuktu (and you’re not), that you need to worry about. If a single app is having problems, try closing it and restarting it.
To close apps, double-click your Home button (iPhones without Face ID) or swipe up from the very bottom to the center of the screen (iPhones with Face ID). Then, close the app by swiping it up and off the top of the screen. Reopen the app that had the wrong location and see if it thinks you’re in the right place.
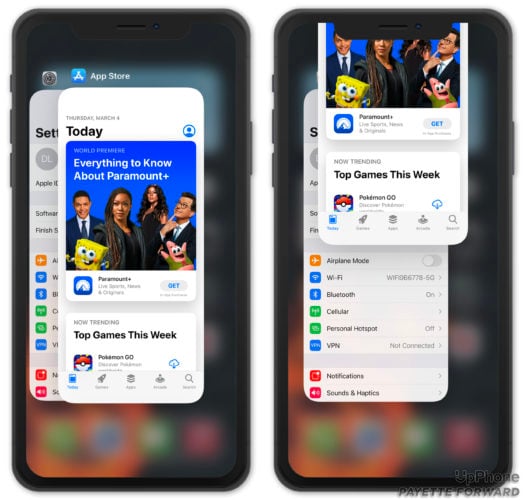
2. Make Sure You Gave The App Permission To Use Your Location
Most apps that use your location ask if they can have access to Location Services the first time you open them. If you said no, then the app doesn’t have permission to use location information from your iPhone and may not work properly as a result. This may be why your iPhone is showing the wrong location.
You can give an app permission to use your Location Services even after you say no. Open Settings and tap Privacy -> Location Services. Here you’ll see a list of the apps that have asked to use your location. For example, if Find My iPhone says Never next to it, it doesn’t have permission to see your location information.
Tap on the app and make sure it’s set to While Using the App. Then close Settings, close the app, and reopen it. Now, it should be able to use your location information.

3. Check For An App Update
If your iPhone location is still wrong, but only in one app, there may be a problem with the app’s software. Odds are that the group who made the app is already aware of the problem, and an update is on the way to fix it.
You can check for an app update by opening App Store, then tapping your Account Icon in the upper right-hand corner of the screen. Scroll down to see a list of available app updates. Tap Update to the right of an app to update it.
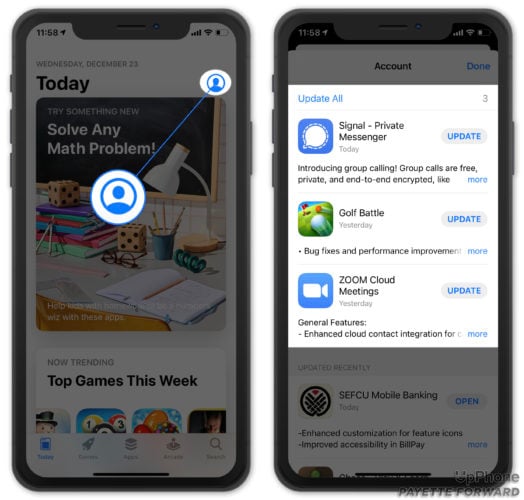
4. Report The Problem
You can take things a step further and reach out to the app developer directly through the App Store. While this feature isn’t available for every app, it doesn’t hurt to check. Open App Store, tap the Search tab, then type in the name of the app getting your location wrong.
Scroll down to the Ratings & Reviews section, then tap See All. Tap App Support to go to the support page of the group that made the app. Look for an option to send a message or report a problem.

When Good Location Services Go Bad
If your iPhone location is wrong in more than one app, there could be a problem with your iPhone’s Location Services. The iPhone uses something called an assisted Global Positioning System (GPS) to track your location.
GPS is a system of satellites orbiting the earth that bounce signals to and from your iPhone. If the satellite is in the right position and can pick up your iPhone’s signal, your iPhone can use that information to know where you are.
However, satellite GPS isn’t perfect and can take several minutes to work. That’s why iPhones also use your cellular network connection, Wi-Fi connection, and Bluetooth connection to help pinpoint where you are.
5. Turn Off Hide My IP Address
Hide IP Address is an iOS 15 feature that hides your IP address from known trackers. Your IP address can be used to learn lots of information about you, including your location. It’s possible this feature is what’s making your iPhone location wrong.
Open Settings and tap Safari -> Hide IP Address. Tap Off to turn off Hide IP Address.

6. Is Wi-Fi To Blame?
Using information from your Wi-Fi, cellular network, and Bluetooth connections allows your iPhone to pinpoint your location a lot faster than just using GPS satellite info. To speed it up even more, Apple also stores information about where you typically connect.
For example, if you always use your Wi-Fi network at home, Apple will (with your permission) keep track of that location. So when you’re on Wi-Fi at home, it automatically knows approximately where you are.
That sounds great, right? Right! But if you move and take your Wi-Fi router with you, then it might take Apple some time to update the saved information that tells them where that network is. This means, if you connect to a Wi-Fi network Apple thinks it knows the location of, your iPhone could think you are somewhere else entirely. Eventually, Apple will update the location information, but it may take a while.
To find out if your Wi-Fi connection is causing the incorrect iPhone location, turn off Wi-Fi. Go to Settings -> Wi-Fi and tapping the green toggle next to Wi-Fi to turn it off.
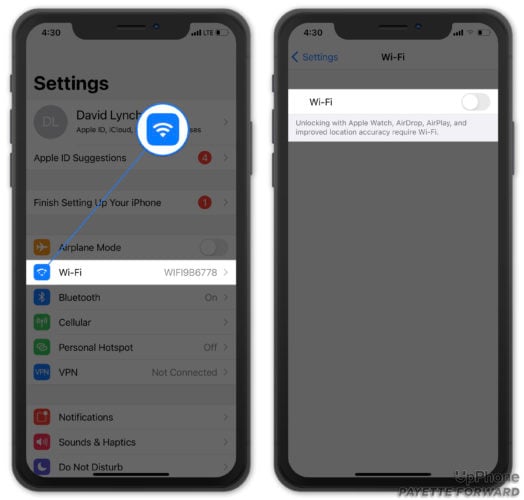
You can also help try to speed up the Location Services update by asking your iPhone to forget known locations
or simply stop using known locations for a little while. To do that, go to Settings and tap Privacy -> Location Services -> System Services -> Significant Locations. Tap the green toggle next to Significant Locations to turn it off. I also suggest you go down to the history portion of the page and tap Clear History.

You may have to wait a day or so for your iPhone to send its most recent location to Apple. If your iPhone location is wrong after that, there are still a few things you can try! Take heart and read on.
7. Resetting Location Services
The software that runs your iPhone is complicated. It’s possible that a setting has changed and needs to be corrected before you can also fix your incorrect iPhone location. Thankfully, you can reset all of your Location Services settings. Just open Settings and tap General -> Reset -> Reset Location & Privacy.

You’ll need to enter your iPhone passcode to reset your Location Services. This will change your location and privacy settings back to the way they were when you first got your iPhone. Do this, and then try using an app like Maps or Weather again.
8. Backup and Restore From iTunes Or Finder
If your iPhone location is still wrong even after you reset Location Services, try doing a backup and restoring your iPhone from iTunes. To do that:
- Plug your iPhone into your computer using a USB cable.
- Open iTunes (PCs and Macs running macOS 10.14 or older) or Finder (Macs running macOS 10.15 or newer).
- Select your iPhone when it syncs to iTunes or Finder.
- Choose Restore Backup. Choose a backup from before the trouble started with your location. Finish the restore, and check your iPhone. It should show you being in the right location now.
Could Find My iPhone Be Wrong?
One of my favorite things about the iPhone is the Find My iPhone feature. Not only is this handy when you lose your iPhone around the house and need to find it, but it’s also a great way to keep tabs on the whereabouts of family members. (Check out our article about tracking your children’s iPhones for some handy tips on using Find My iPhone.)
But, you may ask yourself, could Find My iPhone be wrong? Actually, it can. For Find My iPhone to work, an iPhone has to be turned on and able to send location information to Apple.
Find My iPhone can only track the same Apple ID on 100 different devices at once. If you are on a business plan or share your Apple ID with your extended family, you may have hit the total number of iPhones that can share a Find My iPhone account.
For most of us, that isn’t going to be the problem. It’s much more likely that the iPhone either isn’t online, making you unable to locate it, or the time and date on your iPhone are wrong.
To fix your date and time, go to Settings -> General -> Date & Time. Set Automatically should have a green spot next to it. If it doesn’t, then tap the toggle to turn it on. You can also manually choose your time zone if the Set Automatically option doesn’t fix your Find My iPhone.
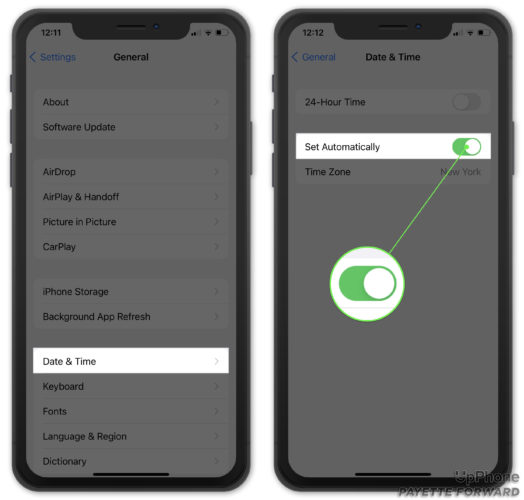
Find My iPhone Needs A Connection To Work
Sometimes, Find My iPhone has a wrong location because it isn’t connected to a network. Find My iPhone needs a connection to collect location information and send it to Apple. Make sure the iPhone is on a cellular network or at least a Wi-Fi network. If the network connection is to blame, you can turn Airplane Mode on and back off again to try to reset it.
Location Services Are Powerful Things
It’s easy to forget how much we rely on the Location Services on our iPhones every day. When my iPhone location is wrong, it can really be annoying.
Hopefully, one of these tricks got your iPhone back in order, and you can use Maps, Weather, and Find My iPhone again without trouble. Do you have a favorite app that uses your location? Let us know in the comments below! We’d love to hear from you.
The post My iPhone Location Is Wrong! Here’s The Fix. appeared first on Payette Forward.